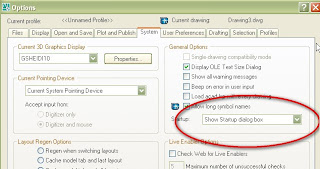Friday, June 19, 2009
Pdf to Autocad
ေအာ္တိုကတ္ ေဖာမတ္နဲ႔ဆို သူ႔ပုံမွာ ကိုယ္လိုခ်င္တာေတြယူ မလိုခ်င္တာေတြ ပယ္တာေတြကို ျမန္ျမန္လုပ္ႏိုင္ပါတယ္။ အဲ pdf နဲ႔ဆိုရင္ေတာ့ နည္းနည္း ခတ္လာတာေပါ့။ အစ အဆုံးျပန္ဆြဲရေတာ့မွာေပါ့။ ဒါေၾကာင့္ pdf ကေန autocad ေျပာင္းလို႔ ရမဲ့ ေဆာ့ဝဲလ္ေတာ္ေတာ္မ်ားမ်ား ပုလုေကြး လုိက္ရွာတယ္။ တစ္ခ်ိဳ႕ကေတာ့ ေကာင္းပါတယ္။ ဒါေပမဲ့ full version မရဘူး။ ရတဲ့ software ေတြက်ေတာ့လဲ မမိုက္ဘူး။ ေနာက္ဆုံး ပုလုေကြး အၾကိဳက္ေတြ႔သြားတာေတာ့ ဒီေဆာ့ဝဲလ္ေလးပါပဲ။ ေတာ္ေတာ္ေလး ေကာင္းပါတယ္။ သူနဲ႔ ဆို ေတာ္ေတာ့ ကို အဆင္ေျပသြားမွာပါ။ ပီးေတာ့ဖူးလ္ ဗားရွင္းပါ။ ခ၇တ္ဖိုင္ကို ထည္႔လိုက္ပါ။
အဲ မူရင္း pdf ဖိုင္ကေတာ့ အတန္အသင့္ ေကာင္းဖို႔လိုတာေပါ့ဗ်ာ။
ဒီေနရာကေန ယူပါဗ်ာ..
အၿမဲတမ္း သင္ယူေနေသာ
ပုလုေကြး
PS. ဒီပို႔စ္ေလးကို www.crativespace.info မွာက်ေတာ္တင္ခဲ့ဘူးပါတယ္...
Wednesday, October 22, 2008
Move/Copy--- Previous
Move နဲ႔ Copy ကိုၾကည္႔ၿပီးေတာ့ ပုလုေကြး တစ္ေယာက္ ဒီေလာက္လြယ္တဲ့ command ေတြနဲ႔ ပို႔စ္ အသစ္တစ္ပုဒ္တင္ၿပီး ဆားခ်က္ေတာ့မယ္လို႔ေတာ့ ထင္လိုက္တယ္ဟုတ္။ တကယ္လဲ move/copy command ေလးနဲ႔ ဆားအနည္းငယ္ခ်က္ခ်င္လို႔ပါ။
ဘယ္လိုလဲ ဆိုေတာ့ က်ေတာ္တို႔ ေရႊ႕ခ်င္တဲ့ အခါ move/ ပြားခ်င္တဲ့ အခါ copy command ေလးကို သုံးတယ္။ ရုိးစင္းတဲ့ ပုံေတြကို ေရႊ႕တဲ့ အခါ၊ ေကာ္ပီးပြားတဲ့ အခါမွာ ကိစၥမရွိဘူး။ ရွဳပ္ေထြးလွတဲ့ ပုံေတြကို move/copy လုပ္တဲ့အခါမွာ တစ္ခ်ိဳ႔ အပိုင္းေလးေတြက်န္ခဲ့တယ္။
ဥပမာ.. move/copy---enter
Select objects---objects ကိုေရြး
Specify base pt----ဆိုေတာ့ base pt ျပတယ္။
ၿပီးေတာ့ ေရြႊ႔ဖို႔အတြက္ ၾကြက္(mouse) ေလးကို္လည္းေရႊ႕ လိုက္ေကာ…ေဟာေတြ႕ပါၿပီ။ ေရြးတုန္းက ေသေသခ်ာခ်ာ မေရြးခဲ႔ေတာ့ အတိုအစ ေလးေတြ က်န္ခဲ့ေကာ။ esc ႏွိပ္ၿပီး အစ အဆုံး ျပန္ေရြးေပေတာ့ပဲ။ ဘယ္လိုလုပ္မလဲ။ အကုန္ျပန္ select လုပ္ရမွာ။ :( စိတ္ပိန္ သြားတယ္မဟုတ္လား။(က်ေတာ္လဲ ခဏ ခဏ ၾကဳံေနက်)။ အဲဒီေတာ့ enter ေလးျပန္ေခါက္ၿပီးေတာ့ move/copy command ေလးကို ျပန္ဝင္လိုက္ၾကတာေပါ့။
move/copy---enter
Select objects--- ဟိုးတား ဆရာ . object ေတြကို မေရြးနဲ႔အုန္း.. p ဆိုတဲ့ ကီးေလးကို ရုိက္ၿပီး enter ေခါက္ခ်ၾကည္႔ပါ။ ဘာျဖစ္သြားလဲ။ ခုနတုန္းက ခင္ဗ်ားေရြးခဲ႔တဲ့ objects ေတြေရြးၿပီးသား ျဖစ္သြားတယ္မဟုတ္လား။ ေနာက္က်န္ခဲ့တဲ အေကာင္ေတြ(object) ေတြကိုေရြးေတာ့ဗ်ာ။ ၿပီးရင္ေရႊ႕ခ်င္တဲ့ေနရာ။ ေကာ္ပီ ကူးခ်င္တဲ့ေနရာကို ကူးေပေတာ့။ P ဆိုတာ previous ပါတဲ့ခင္ဗ်ား။
Monday, October 6, 2008
Extrim
ဒီ command ေလးက အခုေနာက္ပိုင္းမွ ေအာ္တိုကတ္ကို ေလ့လာသူေတြ သိၿပီးသားလို႔ထင္ပါတယ္။ သူရဲ႔ အသုံး၀င္ပုံကေတာ့ trim ရဲ႔ express tool တစ္ခုပါပဲ။ trim နဲ႔ ျဖတ္ရင္ အၾကိမ္ၾကိမ္ျဖတ္ရမွာကို extrim နဲ႔ တစ္ခါထဲ ျဖတ္လိုက္လ႔ို အဆင္ေျပမွာပါ။ ကိုယ္ trim ျဖတ္ခ်င္တဲ႔ object ရဲ႔႕ အတြင္းကို ျဖတ္မွာလား။ အျပင္ကို ျဖတ္မွာလား။ click တစ္ခ်က္ေခါက္ေပး လိုက္ရုံနဲ႔ အားလုံး ကို trim လုပ္ေပးမွာပါ။ 
Extrim –enter
Select obj -- ဆိုရင္ ျဖတ္ခ်င္တဲ႔ obj ကိုျပ။
Specify the side to trim on: ဆိုရင္ ကိုယ္ ျဖတ္ခ်င္တဲ႔ ဘက္ကိုျပ၊
ပုံ(၂) မွာဆိုရင္ က်ေတာ္ အျပင္ကို click တစ္ခ်က္ျပထားတာပါ။
ပုံ(၃) ကေတာ့ အတြင္းကို click ႏွိပ္ထားတာပါ။
အားလုံး အဆင္ေျပႏိုင္ပါေစ။
Thursday, September 25, 2008
subscript ,superscript and autocad
က်ေတာ္တို႔ ေအာ္တိုကတ္မွာ စာရိုက္တဲ့ အခါ word မွာလို subscript superscript ေတြကို သုံးလို႔မရဘူးလား။ ရပါတယ္။ သုံးရတာကလညး္ ပုံမွန္အတိုင္းပါပဲ။
သူကို သုံးဖိုဆို ရင္
Mt –enter နဲ႔ စာရိုက္
Subscript ဆိုရင္ ကိုယ္ထားခ်င္တဲ႔ စာလုံးေရွမွာ shift+6 ကို ႏွိပ္ၿပီး ^ ေပၚေအာင္ရိုက္ပါ. ၿပီးမွ ကိုယ္ေအာက္ခ်ခ်င္တဲ႔ စာလုံးကို ရိုက္ပါ။  ျပီးရင္ ေအာက္ခ်ခ်င္တဲ႔ စာလုံးရယ္. ^ ႏွစ္ခုလုံးကို ေရြးၿပီး text format tool bar က stack – (b/a သေကၤတ) ေလးကို ႏွိပ္လိုက္ရင္ သူအလိုလိုေအာက္က် သြားပါမယ္။
ျပီးရင္ ေအာက္ခ်ခ်င္တဲ႔ စာလုံးရယ္. ^ ႏွစ္ခုလုံးကို ေရြးၿပီး text format tool bar က stack – (b/a သေကၤတ) ေလးကို ႏွိပ္လိုက္ရင္ သူအလိုလိုေအာက္က် သြားပါမယ္။
Superscript ဆိုရင္ေတာ့ ^ ကို ကိုယ္အေပၚတင္ခ်င္တဲ႔ စာလုံးေရွ႔မွာထားေပးပါ။
Sunday, September 7, 2008
Mirror and text
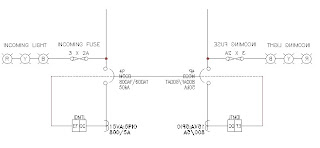
မေန႔က က်ေတာ္ ရုံးမွာ ပုံဆြဲေနတုန္း mirror ေထာင္ပါတယ္။ အဲဒီအခါမွာ ပုံ(၁) မွာ ျပထားတဲ့ အတိုင္း (text)စာေတြပါ mirror လုိက္ေျပာင္းပါတယ္. ဒါဘာေၾကာင့္လည္းဆိုေတာ့ variable ေတြေၾကာင့္ပါ။
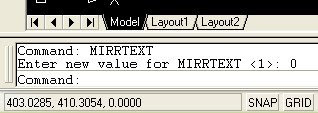
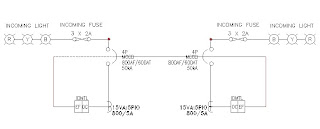
Wednesday, August 27, 2008
Mt နဲ႔ကိုယ္စိတ္ၾကိဳက္စာလုံး
က်ေတာ္တို႔ autocad နဲ႔စာရိုက္တဲ့ အခါ single line text . multiline text ၾကိဳက္တာနဲ့ ရိုက္ေလ့ရွိတယ္။ multiline text (mt) နဲ႔စာရိုက္တဲ့ အခါ mt—enter လို႔ဆုိရင္
ေအာက္ကပုံ(၁) လို႔ autocad ကသူရဲ႔ default font (txt)နဲ႔ cursor အစမွာ abc နဲ႔စၿပီးေဖာ္ျပေပးမွာပါ။ 
ဒါကို က်ေတာ္တို႔စိတ္ၾကိဳက္စာလုံးေလး(ကိုယ္နာမည္. ဒါမွမဟုတ္။ တစ္စုံတစ္ေယာက္နာမည္) စိတ္ၾကိဳက္ဖန္တီးႏိုင္ပါတယ္။ command ထဲမွာ mtjigstring လို႔ ရိုက္လုိက္ပါ. New value ေတာင္းလာတဲ့အခါ က်ေတာ္တိုစိတ္ၾကိဳက္ စာလုံးေလးထဲ့လုိက္ပါ. စာလုံးေရ အမ်ားဆုံး ၈လုံးထိ တဆက္ထဲ ထည္႔ႏိုင္ပါတယ္။ ေအာက္ကပုံကေတာ့ က်ေတာ္ပုလုေကြးဆိုတဲ့ နာမည္ေလးဖန္တီးထားတာပါ။
Tuesday, August 19, 2008
Drawing with template (*.dwt)
ပထမဦးဆုံး စာရြက္အလြတ္တစ္ခုေတာင္းပါ။
ျပီးေတာ့ ကိုယ္လိုခ်င္တဲလိုင္းပုံစံ။ ေလယာေတြ ကိုစိတ္ၾကိဳက္ဖန္တီးပါ။
ေနာက္ အဲဒီစာရြက္ကိုသီမ္းဖို႔ file – save as ကို၀င္ပါ။
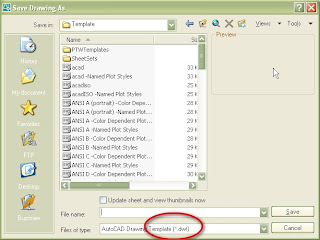 ပုံ(၁)
ပုံ(၁)ျပီးေတာ့ file type ကို autocad drawing template(*.dwt) ကိုအရင္ ေရြးေပးပါ။
File name ကို ေတာ့ စိတ္ၾကိဳက္ေပးပါ. File name ၇ဲ႔ေနာက္မွာ .dwt ထဲ့ေပးလည္းရပါတယ္။
သိမ္းရမဲ့ေနရာကေတာ့ filetype ေျပာင္းလိုက္ကတည္းက autocad ရဲ႔ template သိမ္းတဲ့ေနရာကို default အေနနဲ႔ေရာက္သြားမွာပါ။ template ေတြသီမ္းတဲ့ default ေနရာကေတာ့ “C:\Documents and Settings\---\Local Settings\Application Data\Autodesk\AutoCAD 2006\R16.2\enu\Template\---.dwt” .
စာရြက္အသစ္ယူတဲ့ အခါ use a template icon ေလးကို ႏွိပ္ၿပီး ကုိေပးခဲ့တဲ့ ဖိုင္နာမည္ေလးကို ေရြးဖြင့္ေပးလိုက္ရင္ အားလုံး အိုေကမွာပါ။ ဒါေလးကေတာ့ က်ေတာ္လုပ္ထားတဲ့ နမူနာေလးပါ။
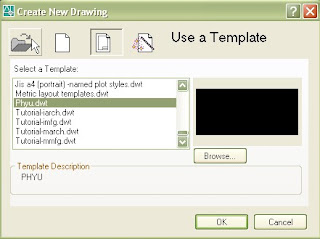
ပုံ(၂)
TEMPLATE ဖိုင္ဖန္တီးတဲ့ အခါ တစ္ခါတည္းသတ္မွတ္ထားႏိုင္တာေတြကေတာ့
• LAYER list• Line types• Dimension and text style settings• Unit settings• Drawing limitsမွတ္ခ်က္။။ စာရြက္အသစ္ေတာင္းတဲ့ အခါ က်ေတာ္ပုံ(၂)မွာျပထားသလို start up dialog box မေပၚရင္ command window မွာ right click—option—system--- do not show start up dialog box အစား show start up dialog box ကုို ေရြးေပးလိုက္ပါ။